
Inhoud
- Waarom ondersteunt de Macbook Pro / Air met M1 / M2 chip maar één beeldscherm?
- Hoe sluit ik twee of drie externe beeldschermen aan op de Macbook Pro / Air met M1 / M2 chip?
- Hoe sluit ik een docking station / USB-C adapter aan op een Macbook Pro / Air met M1 / M2 chip?
- Hoeveel beeldschermen kan ik maximaal aansluiten op de Macbook Pro / AIr (M1 / M2 chip) met DisplayLink technologie?
- Hoe werkt DisplayLink?
- Wat zijn de voordelen van DisplayLink?
- Hoe stel ik 2 externe beeldschermen in op de Macbook Pro / Air met M1 / M2 chip?
- Welke docking stations hebben DisplayLink technologie?
De release van de M1 / M2 chip van Apple heeft voor veel nieuwe mogelijkheden gezorgd. Een belangrijk nadeel van deze Apple chip is dat er maar 1 monitor / extern beeldscherm kan worden aangesloten. Gelukkig zijn er oplossingen in de vorm van speciale docking stations. Hiermee kunnen er toch meerdere externe beeldschermen worden aangesloten. In onze blog vertellen we hoe dit werkt en welk docking station jij nodig hebt...
Waarom ondersteunt de Macbook Pro / Air met M1 / M2 chip maar één beeldscherm?
Het is onduidelijk waarom het niet mogelijk is om standaard twee monitors aan te sluiten op de Macbook Pro en Air met M1 / M2 chip. Bij de oudere Macbooks met Intel chip kon dit nog wel. Men vermoedt dat het een beperking is van de gebruikte Thunderbolt 3 aansturing of GPU van de M1 / M2 structuur. De nieuwere 14 / 16 inch 2021 Macbooks met M1 / M2 Pro en M1 / M2 max chip ondersteunen dit wel weer standaard. Dit maakt het 2020 model de enige die dit niet ondersteunt.
Twee of drie externe beeldschermen aansluiten op de Macbook Pro / Air met M1 / M2 chip
Het lijkt een onmogelijke opgave, maar er is een manier om het toch voor elkaar te krijgen. Door gebruik te maken van een speciaal docking station kun je meerdere stand-alone beeldschermen aansluiten op jouw Macbook Pro / Air M1 / M2. Ideaal voor wanneer je graag werkt op meerdere schermen en multitasken een pré is. Het maakt het daarnaast eenvoudiger om te switchen van werkplek op kantoor en thuis, zonder dat je belangrijke bestanden mist. Je verplaatst namelijk enkel je Macbook. Het grote voordeel aan deze docking stations is dat ze vaak met een hoop andere aansluitingen komen. Zo verbind je een bedraad toetsenbord, muis, printer en andere randapparatuur gemakkelijk aan jouw Macbook M1 / M2.
Docking Station / USB-C Adapter aansluiten op een Macbook Pro / Air met M1 / M2 chip
Met de USB-C (Thunderbolt 3) poorten van de MacBooks kun je gemakkelijk een USB Docking Station met DisplayLink technologie aansluiten. Dit maakt het mogelijk om meerdere beeldschermen te gebruiken en op elke monitor tegelijkertijd verschillende taken uit te voeren.
Maximaal aantal beeldschermen op de Macbook Pro / Air (M1 / M2 chip) met displaylink technologie?
Het aantal beeldschermen dat je kunt aansluiten op jouw Macbook Air / Pro met M1 / M2 chip is afhankelijk van de adapter of het docking station dat je gebruikt. De speciale DisplayLink technologie waar de docking stations gebruik van maken ondersteunt maximaal 5 beeldschermen. Op onze productpagina staat precies aangegeven hoeveel beeldschermen het betreffende docking station ondersteunt.
Graag nog meer lezen over docking stations in het algemeen of het aansluiten van meerdere monitoren op de Macbook Pro / Air M1 / M2? Klik dan op onderstaande knop.
Hoe werkt DisplayLink?
De DisplayLink technologie wordt gebruikt in docking stations om meerdere monitoren aan te kunnen sluiten via slechts één videokaart. Deze technologie zorgt ervoor dat de beeldschermen aangestuurd worden. Zie het als een soort monitor management. Het is nodig om deze software te installeren willen de monitoren werken. Deze driver (additionele software 'DisplayLink') kan hieronder worden gedownload en geïnstalleerd op jouw Macbook. Vergeet deze niet te updaten wanneer er een nieuwe MacOs versie uitkomt.
Download hier de driver voor MacOs > officiële driver vanuit i-Tec (DisplayLink technologie)
Wat zijn de voordelen van DisplayLink?
DisplayLink is een veel gebruikte technologie en daardoor voor meerdere apparaten beschikbaar. Zo kun je de technologie gebruiken op alle Laptops, MacBooks en Chromebooks die draaien op MacOs, Windows, Ubuntu, Chrome OS of android.
Hoe stel ik 2 externe schermen in op de Macbook Pro / Air met M1 / M2 chip?
Om je externe schermen op de Macbook in te stellen, ga je naar ▸ Systeeminstellingen en open je het voorkeurenpaneel 'Beeldschermen'. In dit venster kun je kiezen om de beeldschermen synchroon of apart te gebruiken. Je kunt ook de volgorde van de beeldschermen aanpassen door te klikken op 'Orden' en door de schermen te slepen naar de gewenste positie. Als je macOS Monterey of ouder hebt, vind je deze instellingen via ▸ Systeemvoorkeuren ▸ Beeldschermen ▸ Rangschikken.
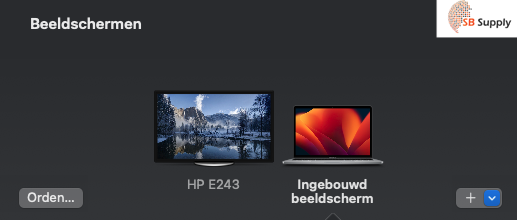
Docking Stations met displaylink technologie
Niet elk docking station ondersteunt meerdere beeldschermen / monitors voor de Macbook Pro / Air met M1 / M2 chip. We hebben speciale docking stations in ons assortiment welke met een ingebouwde videokaart komen. Door de ondersteuning van deze videokaart kunnen er alsnog meer dan één beeldschermen worden aangelsoten op de Macbook Pro M1 / M2 en Macbook Air M1 / M2. Uiteraard zijn alle docking stations te gebruiken met de Macbook Pro / Air M1 / M2 en andere modellen. Het gaat hierbij puur om de ondersteuning van twee of meer beeldschermen. Bekijk onze docking stations voor de Macbook Pro / Air M1 / M2 of klik op onderstaande afbeelding.













